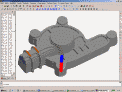In CondaCam lässt sich der Nullpunkt auf drei Arten festlegen.
Einmal durch die Eingabe von globalen Koordinaten.
Und durch die Eingabe einer Verschiebung ausgehend von einer Ecke des Umgrenzungsquaders. Der Umgrenzungsquader kann für das Modell oder für das Rohteil festgelegt werden. Der Umgrenzungsquaders beschreibt die maximale maßliche Ausdehnung
des Modells bzw. des Rohteils.
Die Festlegung des Nullpunktes im Bezug zu einen Umgrenzungsquader hat zwei Vorteile.
Zum einen wird der Nullpunkt maßlich über eine Bezugskante des Rohteils oder des Modells bestimmt. Das ähnelt dem Kantentasten oder dem sogenannten "Ankratzen" an der Maschine.
Der Nullpunkt wird also wie in der Praxis von einer Bezugskante ausgehend durch eine maßliche Verschiebung festgelegt.
Der andere Vorteil ist, dass der Nullpunkt in CondaCam seinen maßlichen Bezug behält. Das Rohteil bzw. Modell kann auch nach der Nullpunktfestlegung beliebig positioniert werden.
Da der Nullpunkt im maßlichen Bezug zum Umgrenzungsquader steht ,wandert der Nullpunkt z.B. beim "verschieben" oder "drehen" des Rohteils bzw. des Modells immer mit.
Der maßliche Bezug zum Umgrenzungsquader kann aber auch ein Nachteil sein. Wenn z.B. aus irgendeinen Grund das Rohteil neu erzeugt wird, weil es z.B. nicht genug Aufmaß in der Höhe hatte, wandert der Nullpunkt entsprechend mit. Dann müsste also der Nullpunkt auch neu eingestellt werden.
In solchen Fällen kann die Festlegung des Nullpunktes im globalen Koordinatensystem vorteilhafter sein.
Für unseren Anwendungsfall wollen wir den Nullpunkt im globalen Koordinatensystem festlegen.
Im globalen Koordinatensystem sind die Positionen aller Zeichnungselemente durch ihre Koordinaten festgelegt. Wird der Nullpunkt im globalen Koordinatensystem definiert,
wird seine Position ebenfalls direkt über die Koordinaten bestimmt.
Wenn wir also die Koordinaten der linken oberen Ecke des Modells kennen, können wir durch die direkte Eingabe dieser Position dort den Nullpunkt platzieren.
Sofern wir diese Position nicht kennen, messen wir sie einfach aus.
Unter Geometrie=>Messen aktivieren wir den Befehl "Messen /Einzelpunkt".

Mit eingeschalteten Facettenfang wählen wir die linke, obere Ecke des Modells aus.
Daraufhin zeigt uns CondaCam in der Eingabezeile die Koordinaten an.
Diese können wir uns jetzt notieren oder aber auch markieren und über das Kontextmenü("kopieren") erst mal in einen Text-Editor kopieren. Das spart ein bisschen Schreibarbeit.

Jetzt wollen wir den Nullpunkt setzen. Dazu öffnen wir das Dialogfeld "Nullpunkt definieren" (unter Menü=>Geometrie=>Nullpunkt/Position ).
Ganz oben setzen wir die Option "globalen Koordinatensystem". Unten in die Felder tragen wir die ausgemessenen Werte der Modellecke ein. Auf "OK" und fertig.

So, nun war das aber ganz schon umständlich irgendwie.
Die gute Nachricht ist, es geht auch anders. Wer sich schon mit der Funktion "Schieben" vertraut gemacht hat, kann den Nullpunkt auch mit dieser Funktion wie ein Zeichnungselement beliebig positionieren. Wie jedes andere Zeichnungselement auch, lässt sich der Nullpunkt mit den Funktionen "Schieben" ,"Drehen", "Spiegeln" positionieren.
Der Bedien-Ablauf ist ebenfalls analog wie bei den Zeichnungselementen und stellt sich für das "Schieben" wie folgt dar:
-Auswählen des Nullpunktes
-aktivieren des Befehls "Schieben"
-setzen des Basispunktes
-setzen des zweiten Punktes (welcher mit dem Basispunkt zusammen die Strecke ergibt um die verschoben wird).
Im Augenblick sitzt der Nullpunkt noch auf der linken , oberen Ecke des Modells.
An der Maschine haben wir den Nullpunkt aber 40mm links von der Werkstückkante und 2mm tiefer von der Werkstückoberkante auf Höhe der Schraubstockbacke eingestellt.
Genauso werden wir jetzt den Nullpunkt auch in CondaCam positionieren.
Der Nullpunkt muss also von der aktuellen Position 40mm nach links und 2mm nach unten verschoben werden.
Dazu wählen wir den Nullpunkt aus und aktivieren den Befehl "Schieben".
CondaCam fordert uns jetzt auf den ersten Punkt einzugeben (da ist der Basispunkt der Verschiebung). Wir wählen mit eingeschalteten Facettenfang das Zentrum vom Nullpunkt aus.

CondaCam zeigt uns jetzt ein Gummiband am Mauscursor an und fordert uns auf den nächsten Punkt einzugeben. Mit diesen beiden Punkten wird dann die Strecke um die verschoben wird definiert. Jetzt geben wir den nächsten Punkt aber über die Tastatur ein.
Bei der Eingabe über die Tastatur müssen wir die Koordinaten direkt angeben. Durch voranstellen der Achsenbezeichnung (X,Y,Z) weiß CondaCam für welche Achse im Koordinatensystem der anschließende Wert steht. Ein Beispiel für die Punkteingabe könnte so aussehnen : x120 y60 z30
Groß- und Kleinschreibung der Achsenbezeichnungen, sowie Leerzeichen (oder keine) spielen keine Rolle.
Wird den Achsenbezeichnungen ein "I" (wie "inkremental") vorrangestellt, werden die eingegebenen Werte auf die vorherige Punkteingabe hinzu addiert. Das ist genau das was wir jetzt brauchen. Der Basispunkt wurde bereits eingegeben und der zweite Punkt muss dem nach 40 links also (-40) und 2mm nach unten (also -2) liegen.
Also geben wir ein: ix-40 iz-2

Und bestätigen die Eingabe mit der Entertaste (sonst wird die Tastatureingabe verworfen).
Und da sitzt der Nullpunkt .